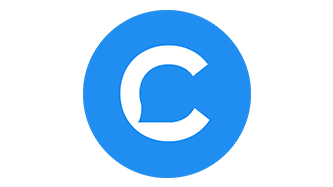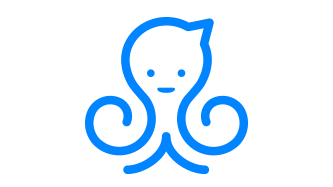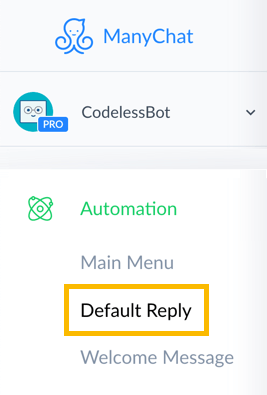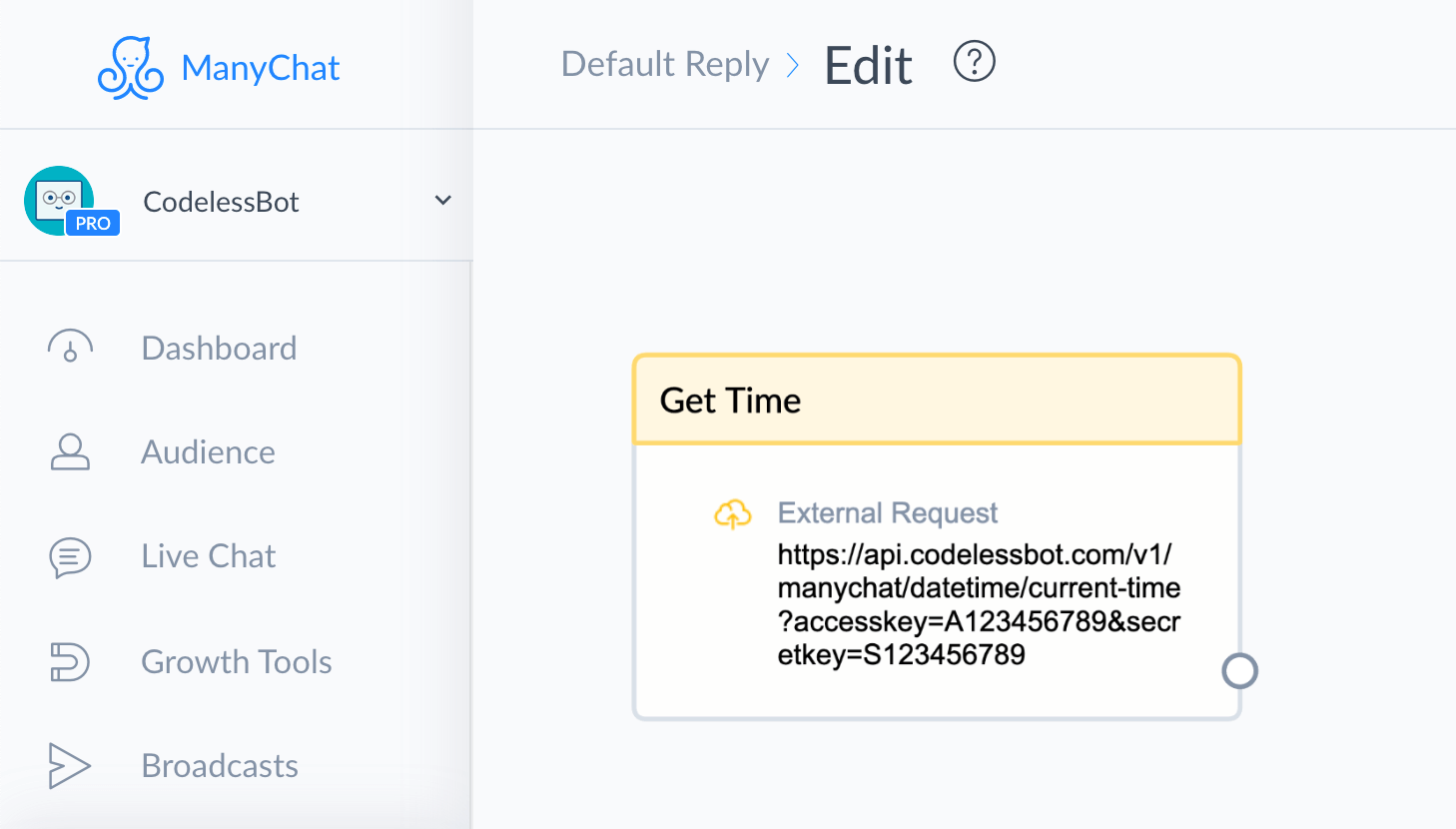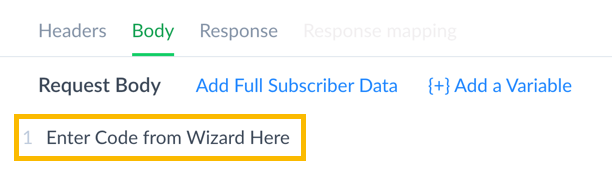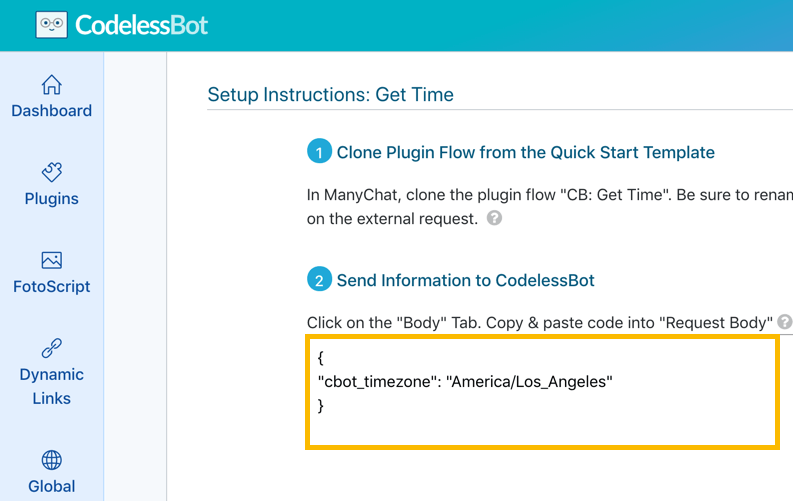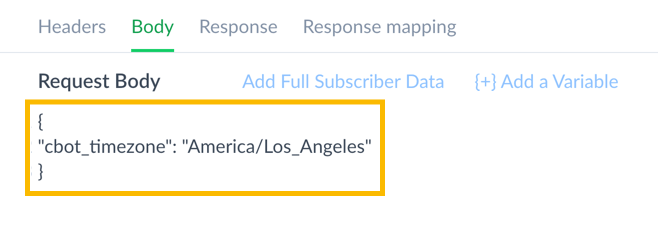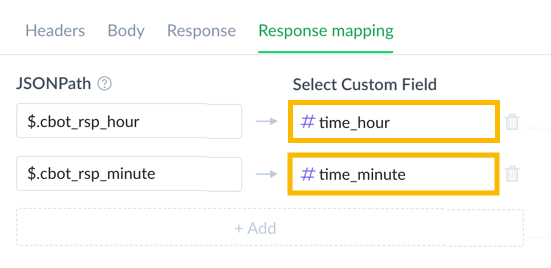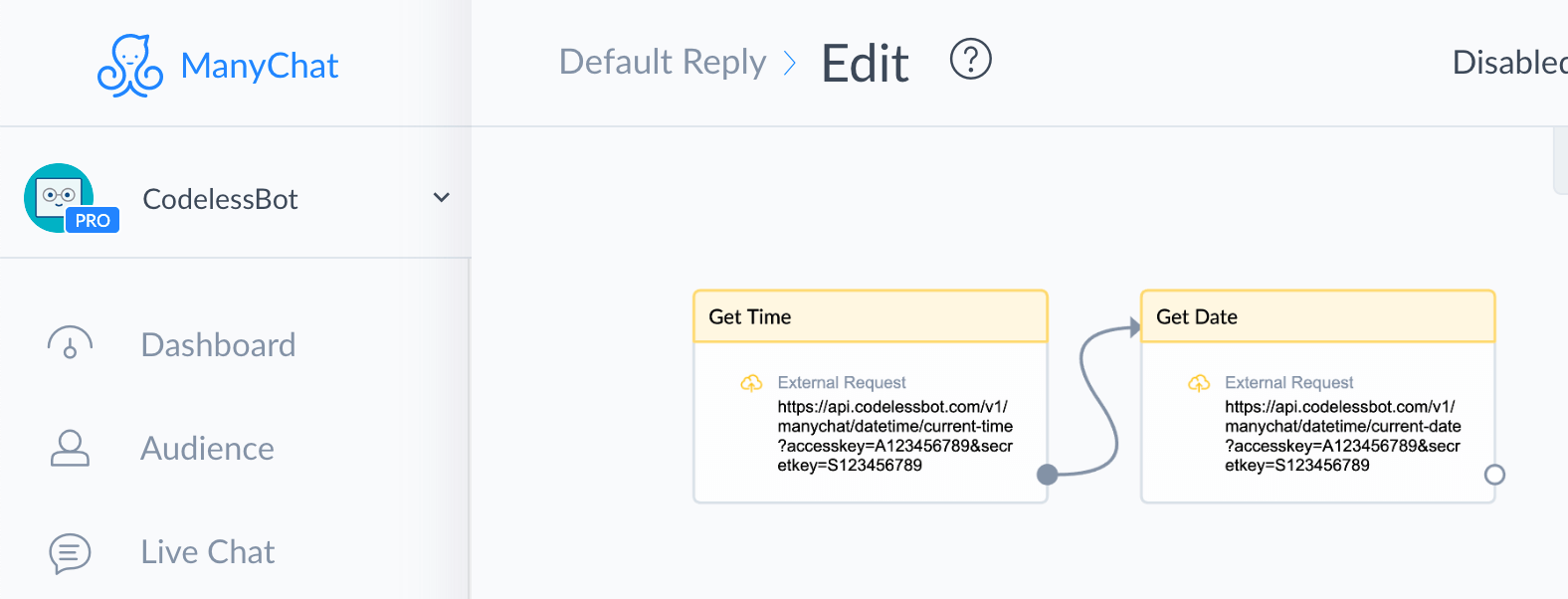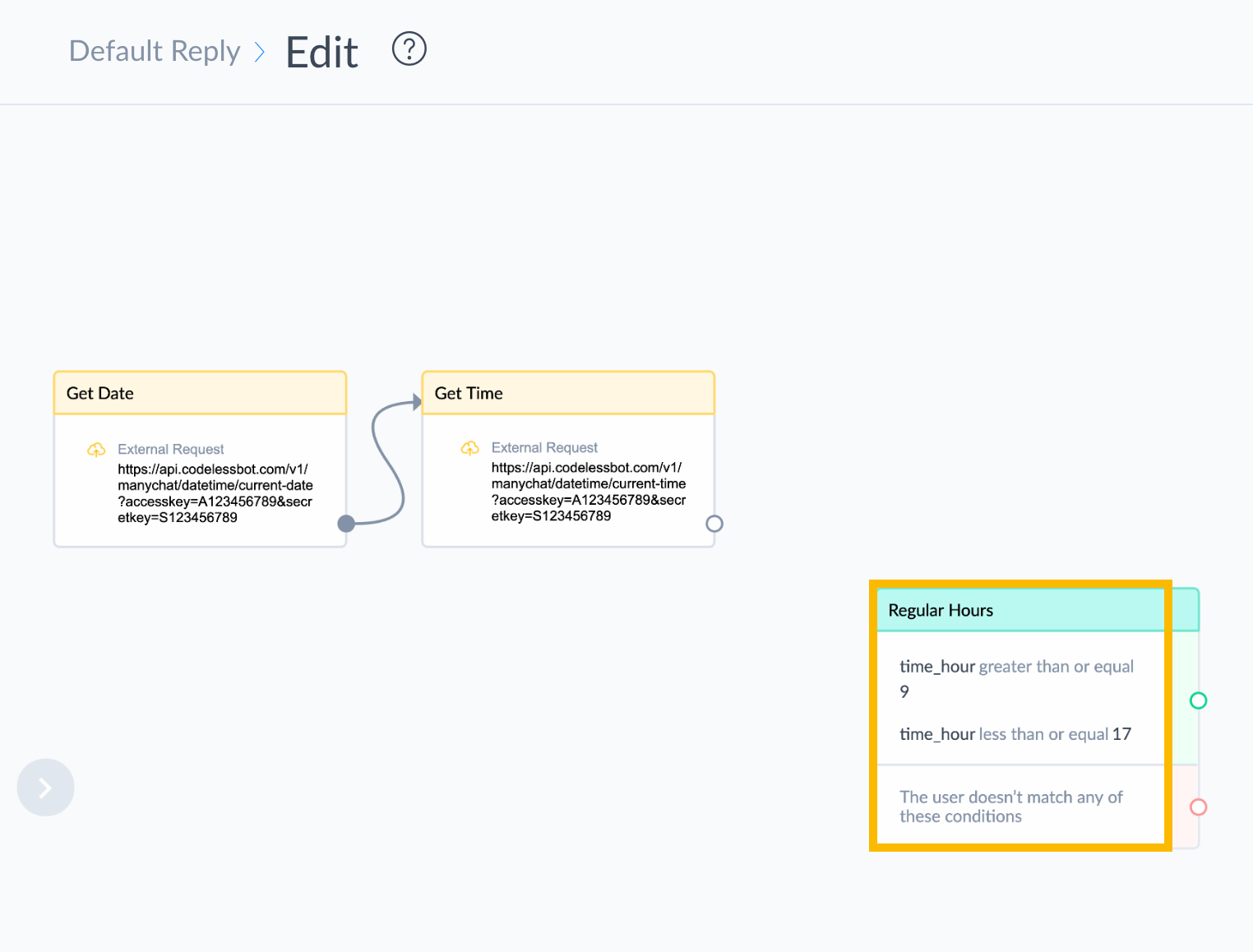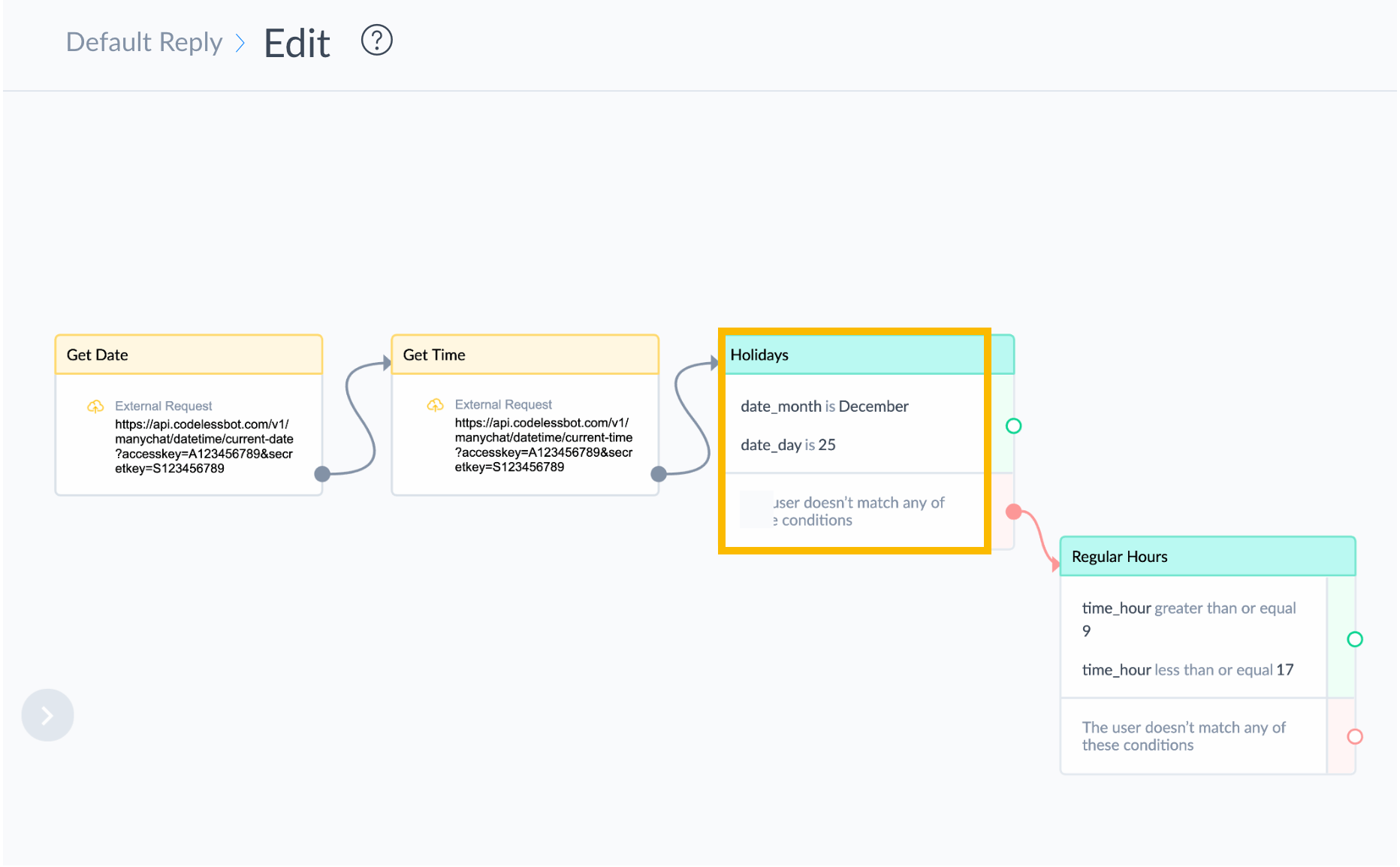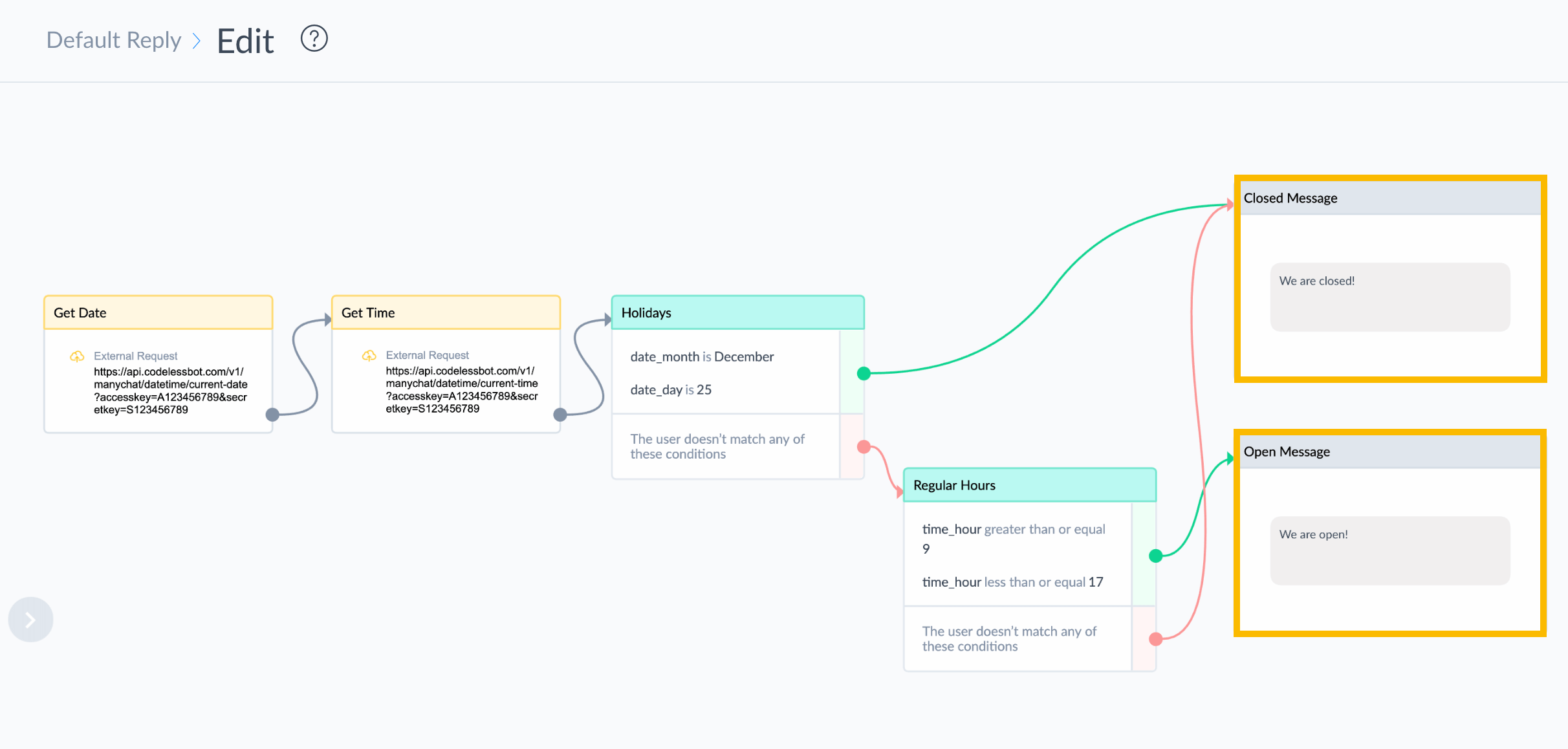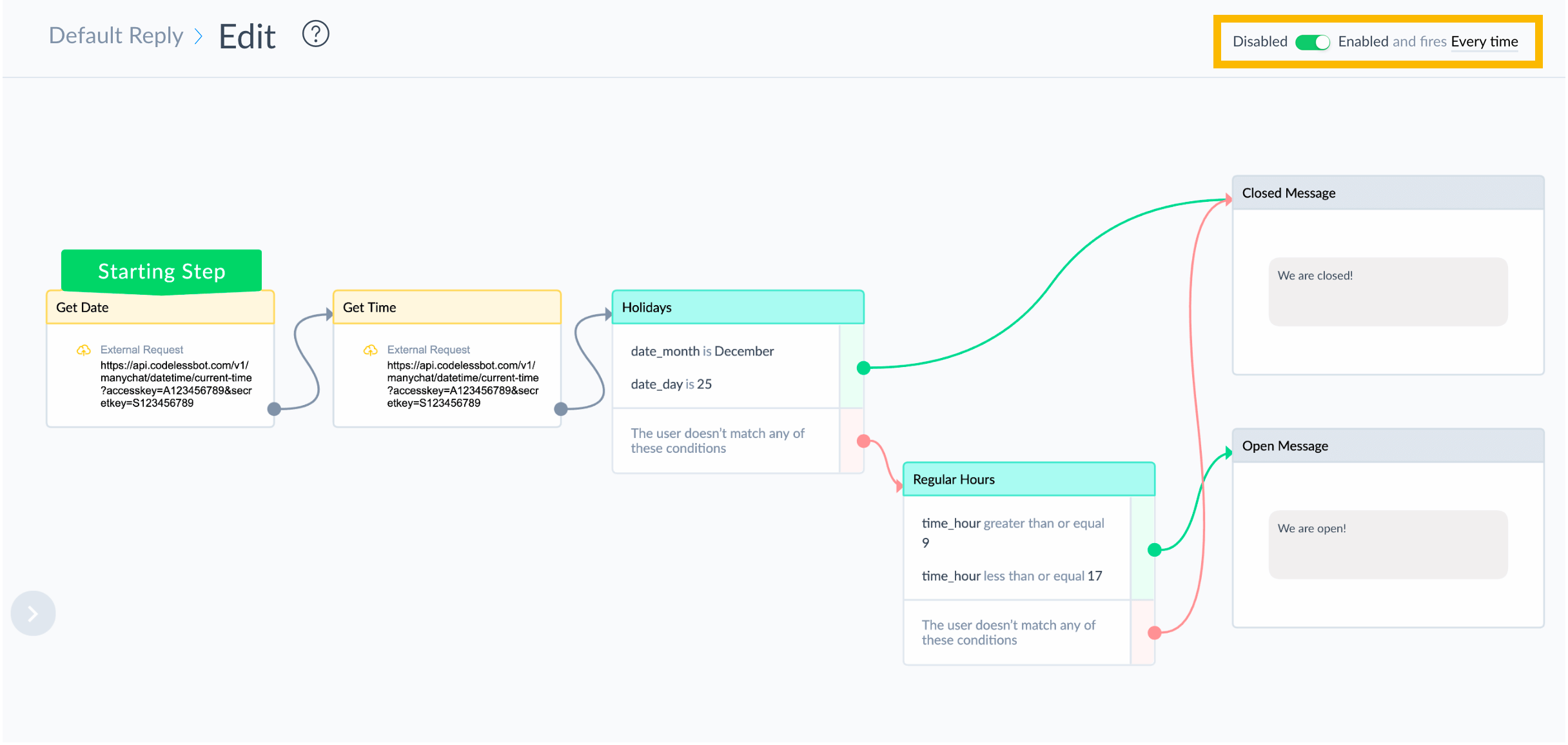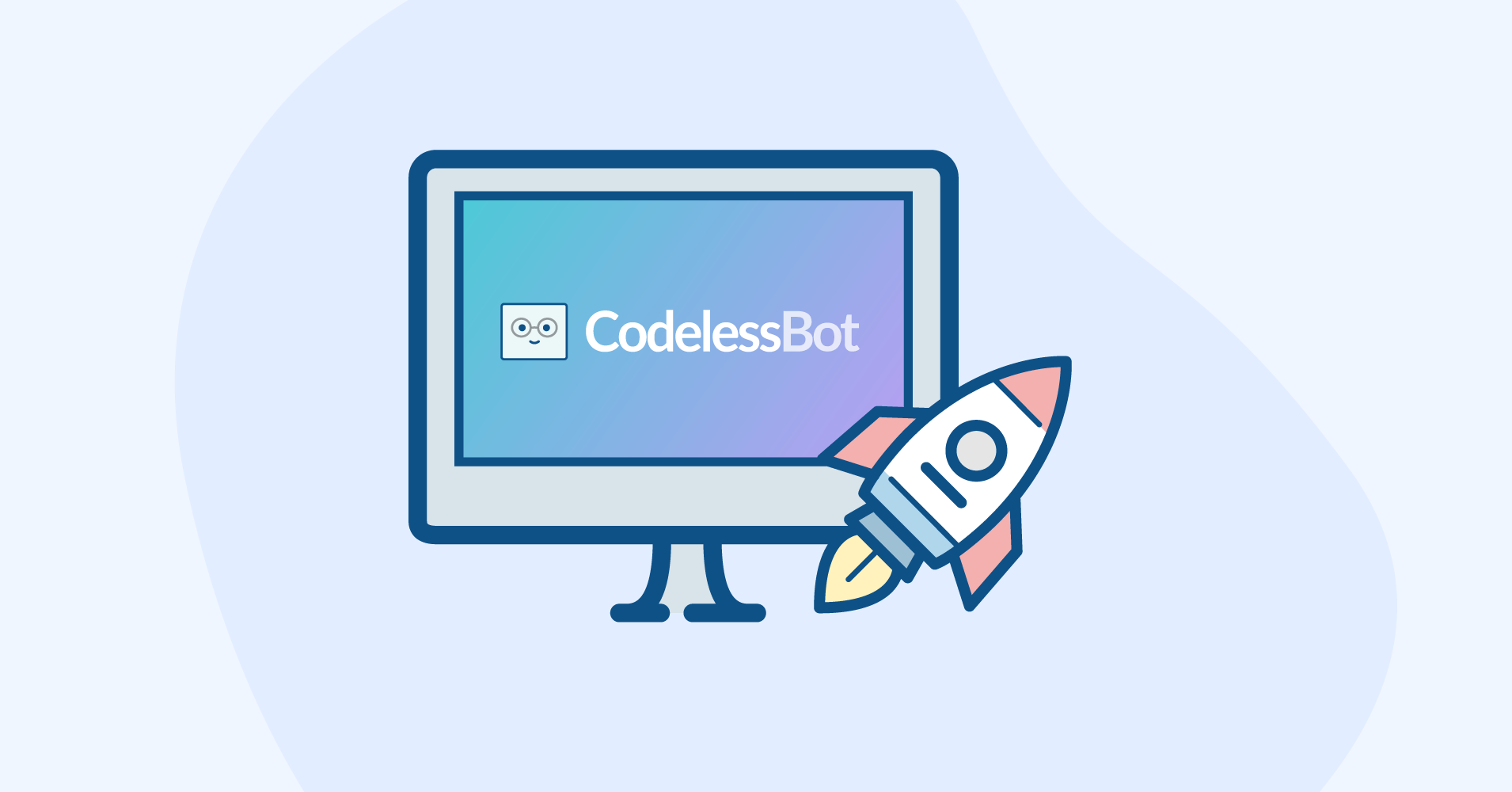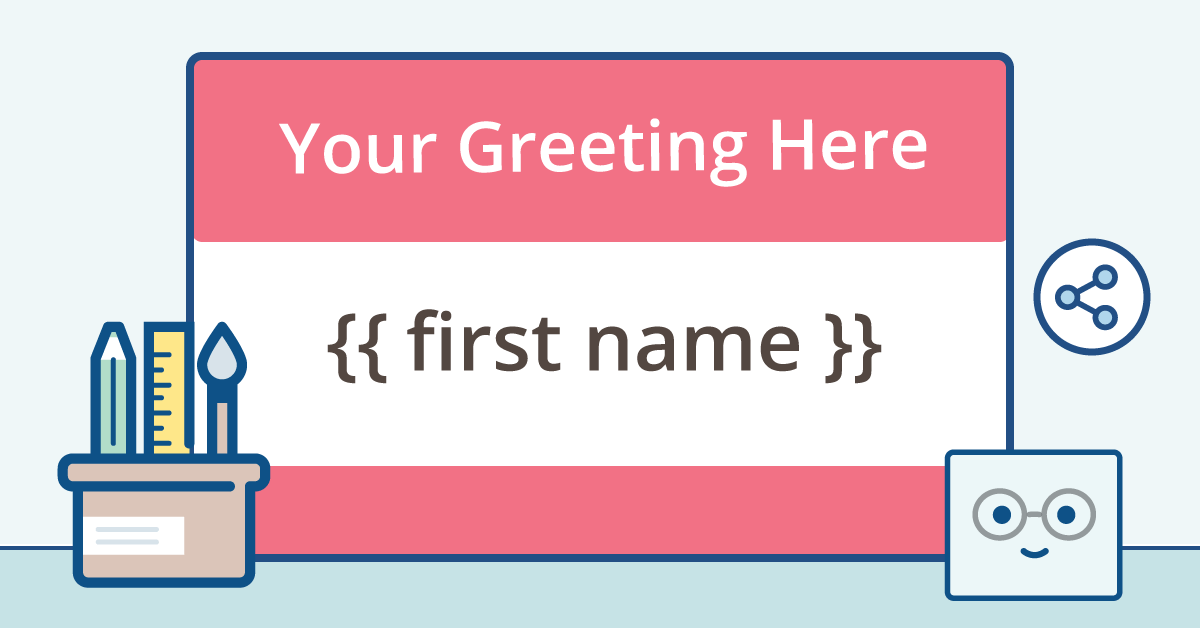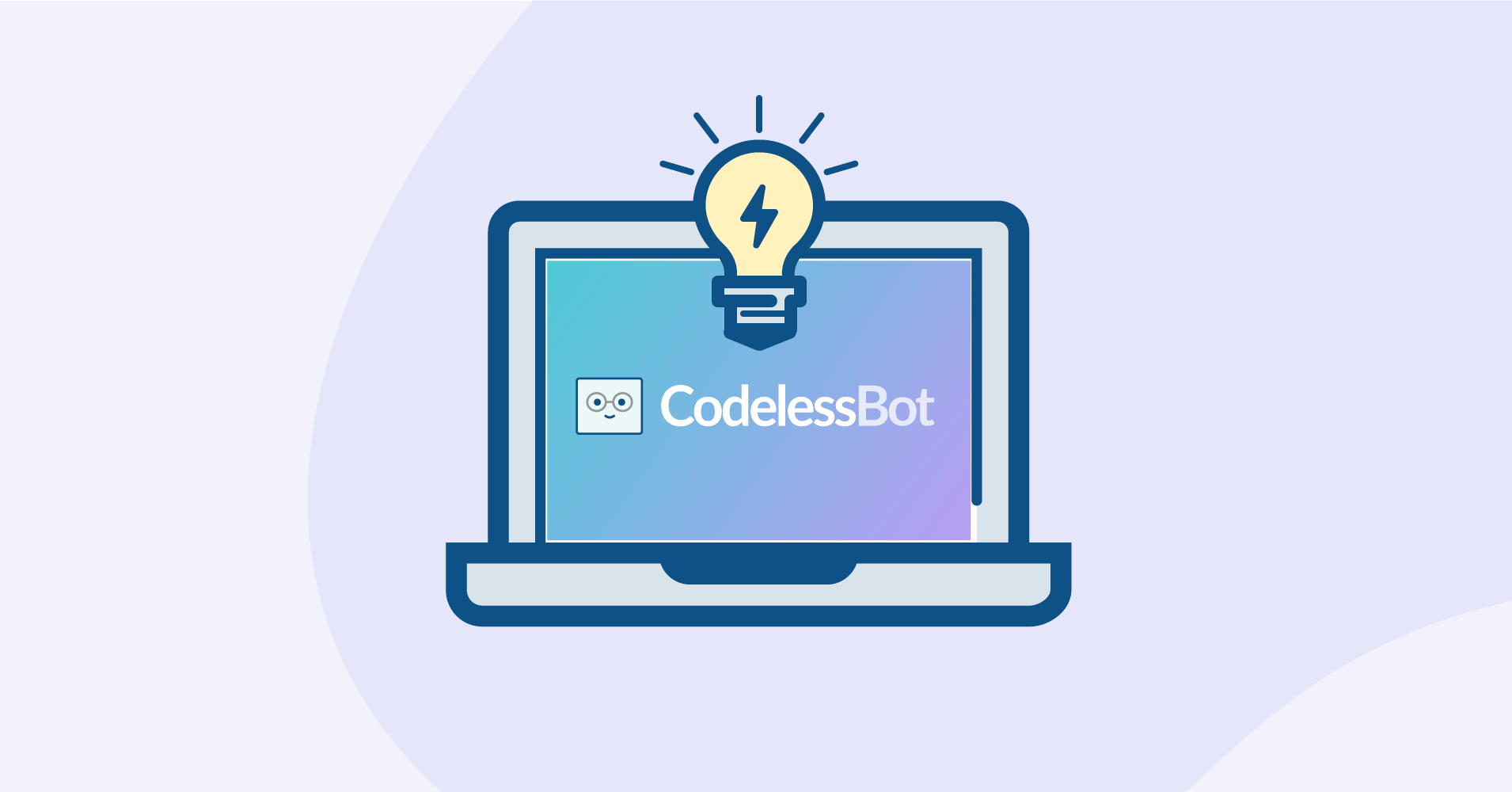How to Setup Business Hours & Holiday Hours for your Messenger Bot
![]() By Dana Tran•Last Updated: Nov 5 2019 • 12 min read
By Dana Tran•Last Updated: Nov 5 2019 • 12 min read
![]() By Dana Tran
By Dana Tran
Last Updated: Nov 5 2019
12 min read

When you send a business a message, you want a quick answer. More often than not, you end up waiting a minute…five minutes…and still no response. Did they get your message? Are they working today? Maybe they’re out for lunch? Who knows?
Sure, you could pick up the phone to give them a call, but you’re busy! You don’t have time to sit around on the phone, listening to terrible hold music for hours.
So if you hate waiting and not knowing, why treat your customers the same way? Even if you don’t have the budget to hire support staff to answer questions 24/7, you could let people know whether your business is currently open…or not.
That’s exactly what we’ll cover in this tutorial – how to create business hours for your Chatfuel or ManyChat Messenger Bot. We’ll also be covering…
Why Setting up Business Hours is Important
1. Sets expectation
By setting up business hours, you become more “reliable” and reachable. For example, suppose one of your customers sends you a message on the weekend or at 3 am. You can send back a message to share your business hours along with the current time and let them know that you’re currently offline.
By reassuring them that their message has been received, they’ll happily close the chat knowing that you’ll get back to them once you’re “back in the office”.
“In some cases, consumers have built-in expectations around messaging based on how they message friends and family. People expect responses—and prompt ones, too. Use auto-responses to let people know if you won’t be available”
— Source: Facebook
2. Saves you time
As a business owner, your time is scarce and valuable. While it is always helpful to interact and talk with your customers and clients, you can build a Messenger Bot to help you answer the basic common questions. Such as “Are you currently open?”
By automating these repetitive questions, it leaves you with more time to focus on strategic tasks that cannot be automated and more time to have meaningful conversations that cannot be outsourced by a bot.
What to Send Users When You’re Open

Idea 1 – Let Them Know You’re Available to Chat
If a person sends you a message during your regular business hours, let them know that you’re around to chat or that you’ll be in touch soon!
You can also share your business hours along with the current time so that they know when they can reach you for a quick response!
“Businesses will have up to 24 hours to respond to a user…We know people expect businesses to respond quickly, and businesses that respond to users in a timely manner achieve better outcomes. We highly encourage businesses to respond to people’s messages as soon as possible.”
— Source: Messenger Platform Policy
Idea 2 – Current Special Deals or Promotions
If a person sends you a message, that means that they’ve just opened the 24 hour Standard Messaging window! (If you’re not familiar with the 24-hour rule, please review the Messenger Policy for more details.)
During this 24 hour, you can have a live person-to-person conversation with the user. But you can also train your bot to automatically reply with a promotional offer.
For example, you can send a message that says “Thanks for the message. We’ll get back to you in a few minutes. In the meantime, are you interested in learning more about our upcoming promotion?”.
What to Send Users When You’re Closed

Idea 1 – Share your Business Hours & Current Time
Don’t keep your customers or potential customers wondering. Let them know your business hours and the current time. That way, they’ll know when you’ll be “back in the office” and when they can expect a reply.
Idea 2 – Asks Users to Leave you a Message
Even though you’re not around to answer the question, you can still ask them to leave you a message. If possible, let them know when they should expect a reply!
Idea 3 – Let Users Book a Meeting with You
If the person that’s trying to reach you is a VIP client or a warm lead, you might want to train your bot to share your calendar with these users.
After all, sometimes it’s just easier to hop on a quick call to work out the details – rather than sending messages back and forth.
Idea 4 – Where to Find More Information
If the person is really in a rush to get an answer and you happen to step away from lunch (for example), you can get your bot to reply with additional ways to reach you (e.g., phone number) or other ways to find information about your business (e.g., website).

Want to Test Business Hours?
Click the button below to see the CodelessBot Date and Time plugin in action!
What You’ll Need to Setup Business Hours
1. A Bot-Building Platform
To build a Messenger Bot, you could build it from “scratch”(using code and your own server), but it is so much simpler, quicker and easier if you relied on a bot-building platform that lets you build a Messenger bot without any coding!
Here are 2 popular options: Chatfuel and ManyChat. You’ll need to have a Pro ManyChat Account. For Chatfuel, a regular free account will work.
2. Your Open and Closed Message
What will you send when you’re open or closed? There’s no right or wrong answer, but you’ll need to have a rough idea of what you want to send.
Tip: You can also send personalized images with your open and closed message with the help of our FotoScript Plugin.
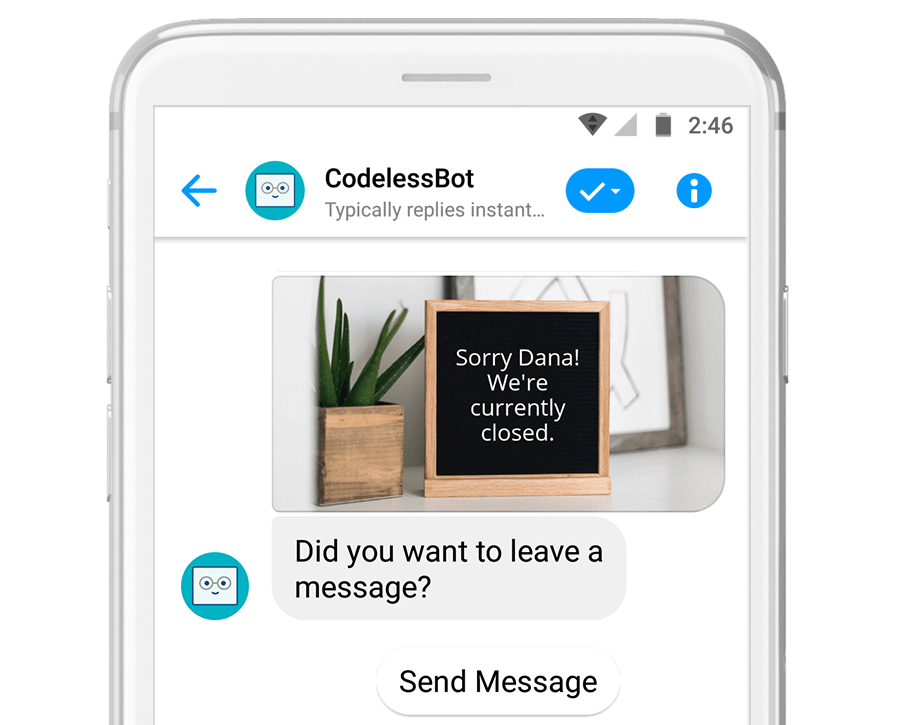
3. A Way to Get the Current Date & Time in a Specific Timezone
To get the current date and time (while taking daylight savings into account), you could leverage Zapier’s Date/Time feature. But in this tutorial, we’ll be using CodelessBot’s Time and Date Plugin.
There’s no coding required and CodelessBot Plugins are specifically designed to work with ManyChat. Which means setup time is a lot quicker!

Want to Test Business Hours?
Click the button below to see the CodelessBot Date and Time plugin in action!
How to Setup Office Hours with ManyChat
Now that you know what you’ll need to set up business hours, we’ll go over how to get your ManyChat Bot to get the current time and send back an open or closed message when someone triggers the default reply flow.
(FYI – just in case you’re new to ManyChat, the default reply flow is triggered when someone sends a message and the bot doesn’t know how to respond.)
Step 1 – Download the Quick-Start Template
In the CodelessBot Dashboard, click on “Templates” in the left-hand sidebar. Then click on “ManyChat Templates”.
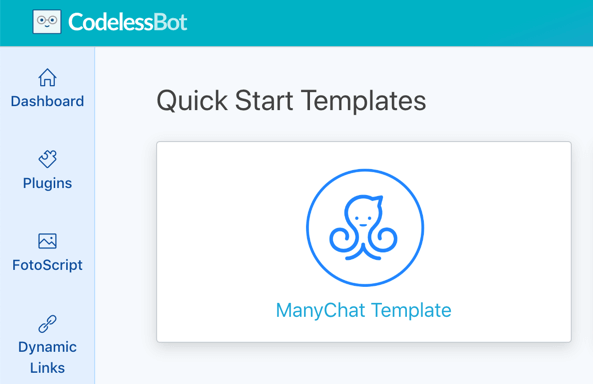
Follow the on-screen prompt to enter your CodelessBot Access Keys.
Step 2 – Copy the “Get Time” Flow
Open the CodelessBot Quick-Start Template folder, click on the folder “Date Time” and open the flow “CB: Get Time”
Hold down the shift key to click and drag to select the steps. To copy, use your keyboard, hit:
- Command + c (on a Mac) or
- Ctrl + c (on a PC)
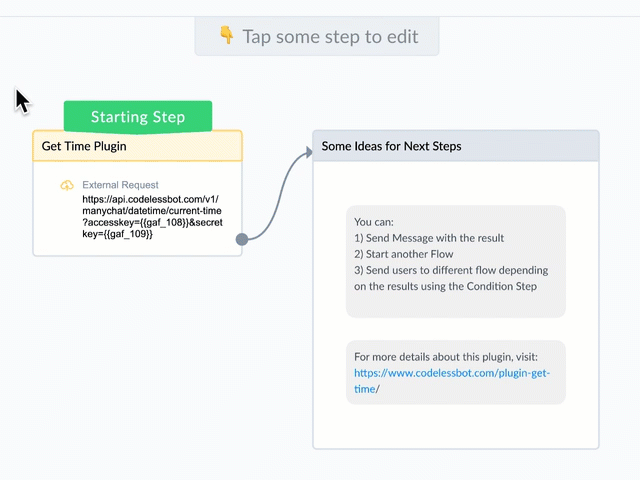
Step 4 – Paste the “Get Time” Flow from Quick Start Template
To paste the steps you previously copied into this flow, hit:
- Command + v (on a Mac) or
- Ctrl + v (on a PC)
By the way, feel free to delete the additional text step. Or keep it to have the link to the Get Time documentation handy!
Step 6 – Generate Code using CodelessBot Wizard
The quickest way to provide your ManyChat Bot with this information is to login CodelessBot. Click on Plugins and then on the wizard button under “Get Time”.
Answer a few questions and select the correct city to account for daylight savings.
Once you click on “Next”, the code will be automatically generated for you!
Step 8 – Save the Current Time to a Custom Field
Click over to the Response Mapping tab. This is where you’ll save the current time “response” from CodelessBot into your custom fields. Under the column “Select Custom Field”, select which custom field you’d like to use to save the “hour” and “minute”.
For example, if it was currently 9:15 am in Los Angeles, then your custom field time_hour would have the value “9” and time_minute would have the value “15”.
Step 9 – Repeat Steps above to save the date
Now that you have the time, you’ll need to setup CodelessBot to get the current date. Just follow Steps 2-8 above with the plugin “Get Date“.
Step 10 – Add a Condition Step
Next, you’ll add a conditions step. Suppose that your regular business hours are from 9 am to 6 pm.
We’ll create a condition to check whether if time_hour is:
- greater than or equal to 9 and
- less than or equal to 17
If the value stored in time_hour isn’t in this range, then that means you’re currently closed!
Bonus Tip – Add Special Hours for Holidays & Special Occasions
Even though it is possible to use ManyChat’s “Current Time” condition to check the day of week and time, ManyChat relies on UTC time – which doesn’t take into account daylight savings. You also won’t be able to check the actual date and set special hours for holidays or special occasions…or display your current date and time to users.
With CodelessBot “Get Date” plugin, you can set special hours for holidays & special occasions.
For example, suppose you’re closed on December 25th! With the “Get Date” Plugin, you can get the current date and add another condition to check whether the month is equal to December and the day is equal to 25. If the date happens to be December 25, you can redirect users to your closed message.
Once you’re done with your flow, just make sure the starting step is on the first External Request Step, and make sure you have the default reply turned on and set to fire every time. Then click publish!
~ Jump to Summary ~

Want to Test Business Hours?
Click the button below to see the CodelessBot Date and Time plugin in action!
How to Setup Office Hours with Chatfuel
Now that you know the what you’ll need to set up business hours, we’ll go over how to get your Chatfuel Bot to get the current time and send back an open or closed message when someone triggers the default answer block.
(FYI – just in case you’re new to Chatfuel, the default answer block is triggered when someone sends a message and the bot doesn’t know how to respond.)
Step 1 – Download the Quick-Start Template
In the CodelessBot Dashboard, click on “Templates” in the left-hand sidebar. Then click on “Chatfuel Templates” and follow the onscreen instructions to install the template.
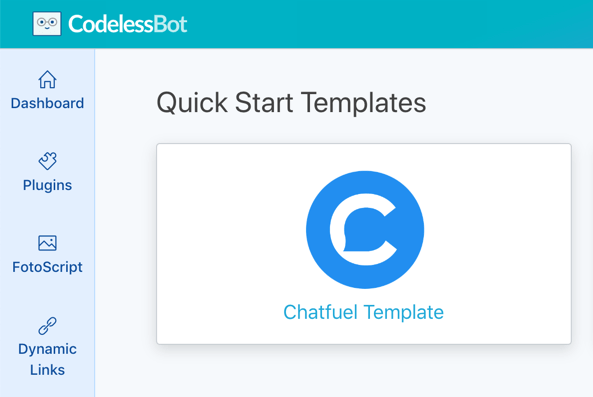
Step 2 – Copy “Get Time” Block from Quick Start Template
Open up the “JSON API Tutorial & CodelessBot Template” that you just installed in the previous step. In the Automate tab, you’ll find a folder “Get Time”. Hover over the three dots next to the folder name and click on “Copy”.
Then, select your Chatfuel Bot from the dropdown list to clone this group into your actual live bot.
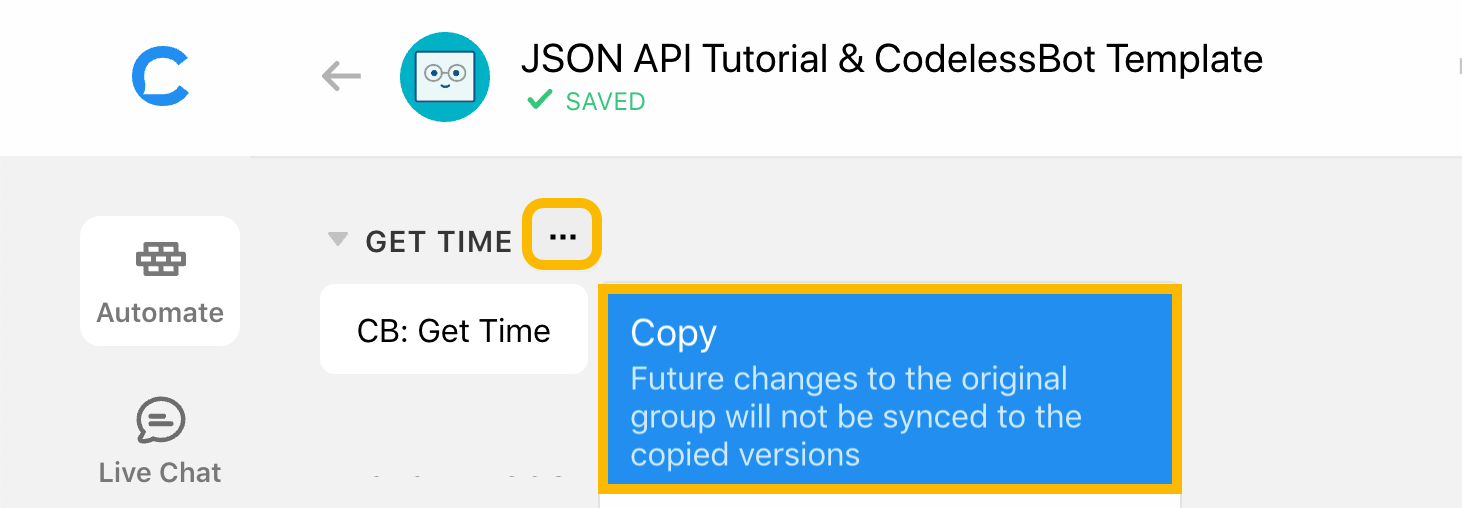
Step 2 – Scroll Down to JSON API Card
Navigate to your bot and open the new FotoScript block that you just copied. Enter in your CodelessBot Access Key and Secret Key.
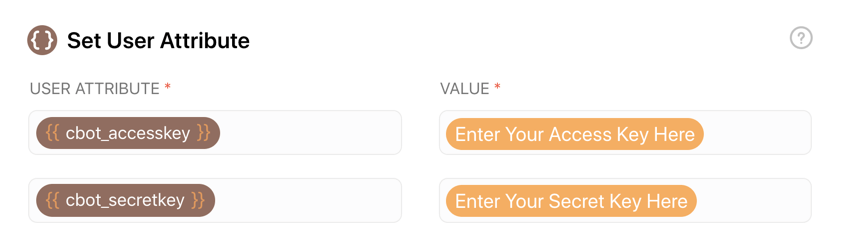
Then scroll down until you see a “JSON API” card – which is where you’ll enter information about your timezone.
By the way, if you’re not familiar with the JSON API, here’s a quick lesson. The JSON API Card allows your Messenger Bot to send and get information from a third-party app such as CodelessBot! When it gets data from a third-party app, the information is automatically saved to a user attribute.
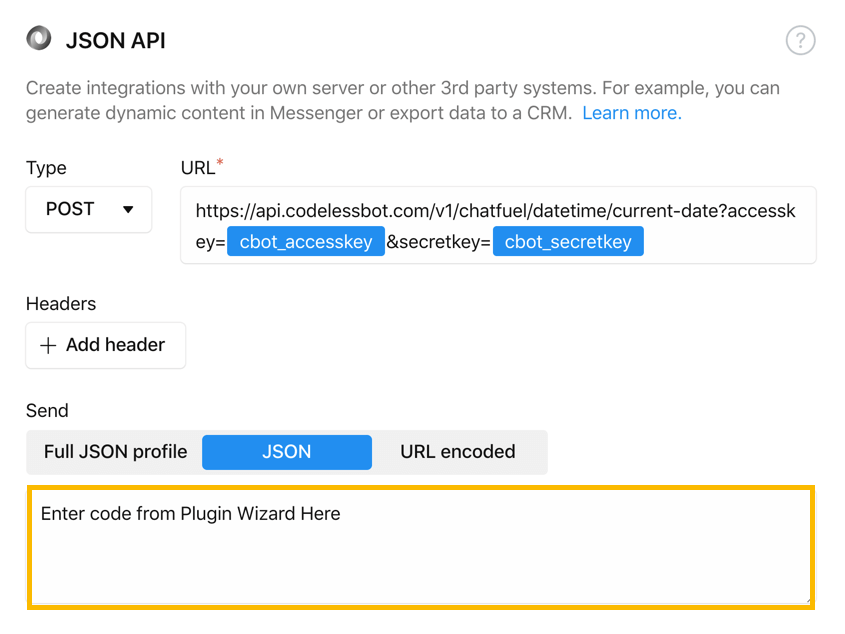
Step 3 – Generate Code using CodelessBot Wizard
The quickest way to provide your Chatfuel Bot with information about your timezone is to login CodelessBot. Then click on the Plugin and click on the wizard button under “Get Time”.
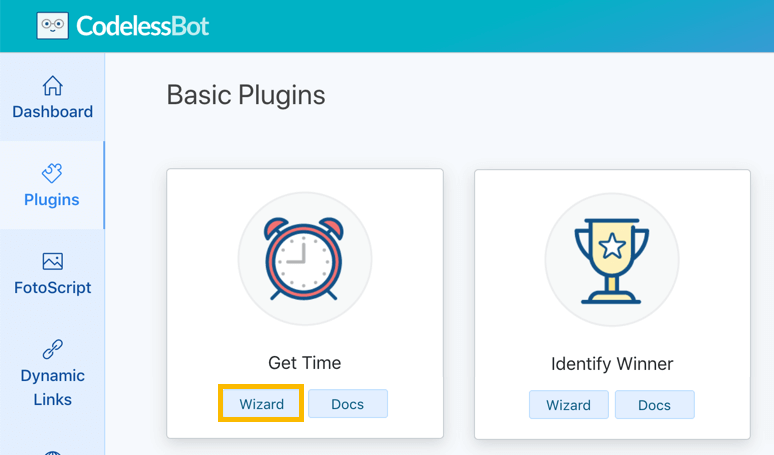
Answer a few questions and select the correct city to account for daylight savings.
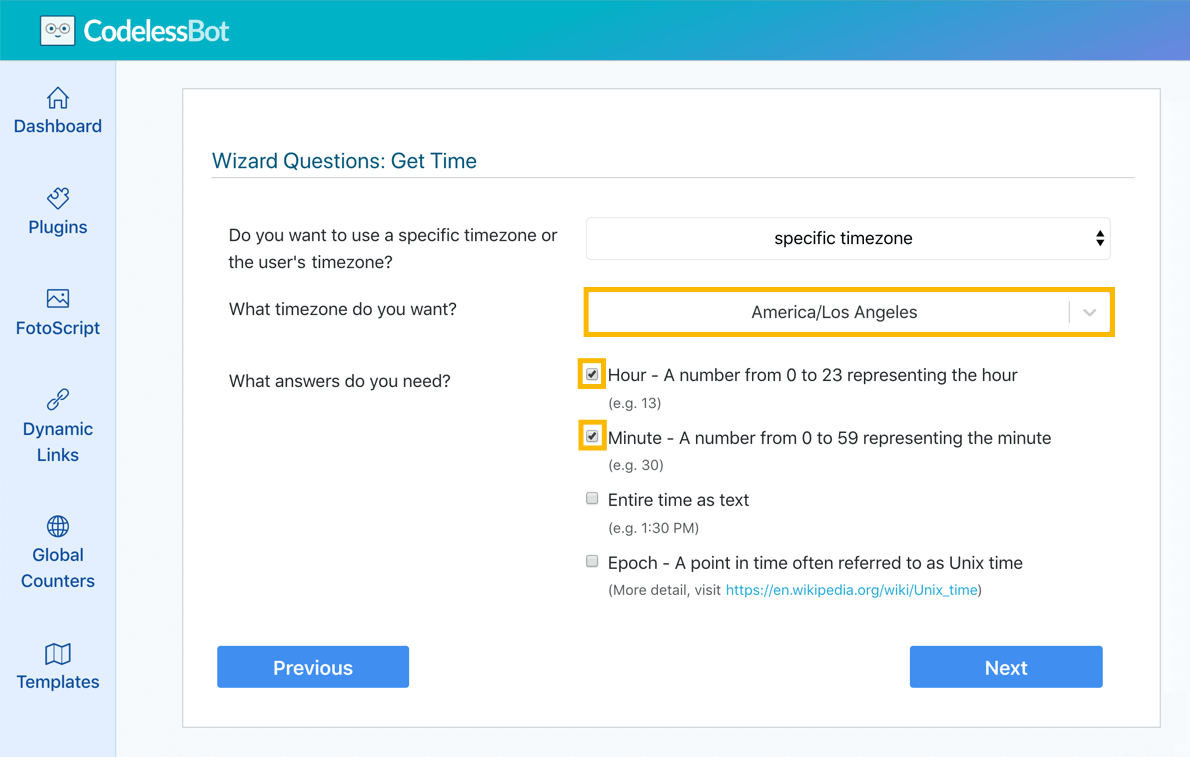
Click on the blue “Next” button and the code will be automatically generated for you!
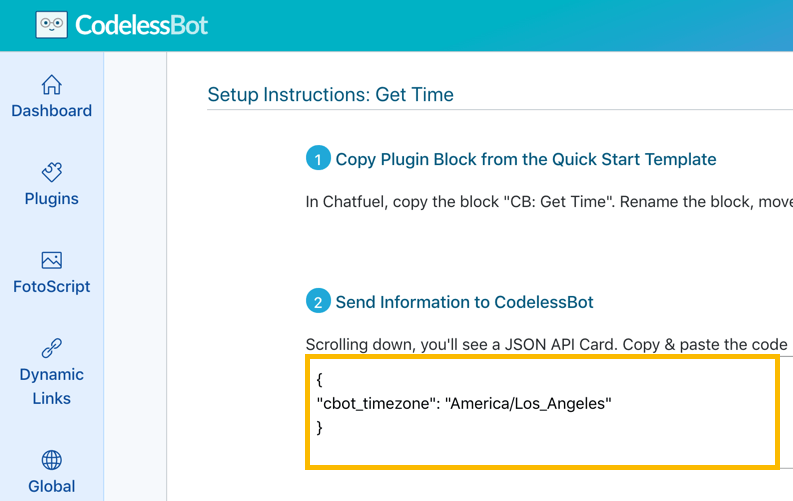
Step 4 – Paste Code into your Chatfuel Bot
Switch back to Chatfuel and simply paste the code into the JSON API text box.
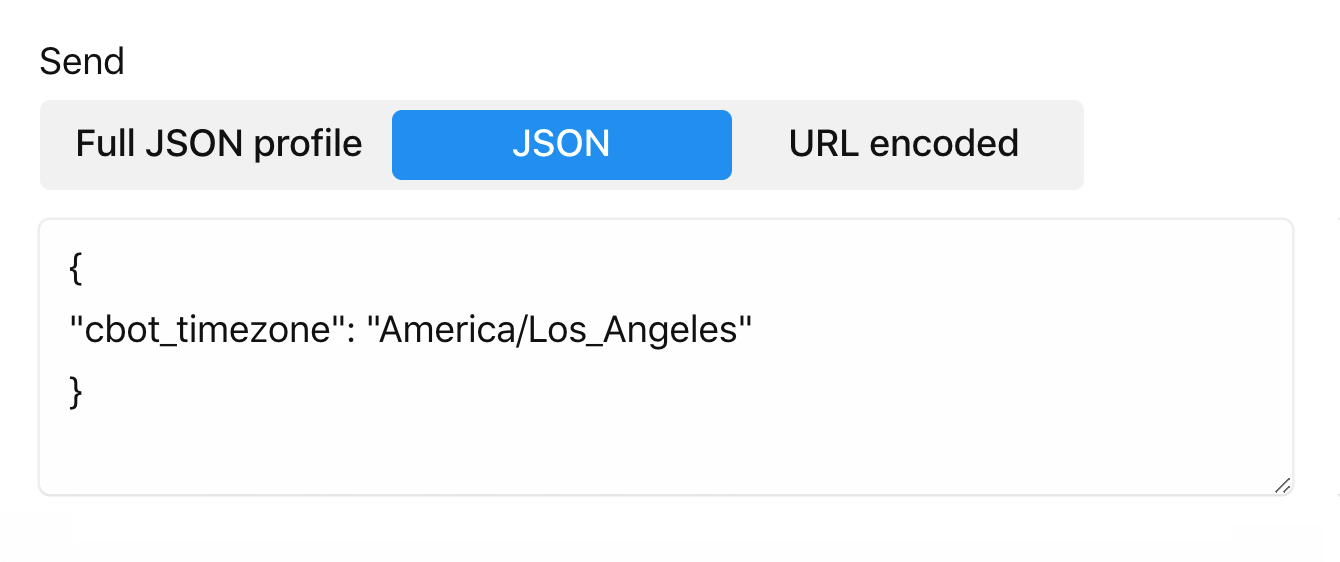
Before we move on, let’s just quickly recap…
So far, you’ve cloned the “Get Time” block from the CodelessBot’s Quick-Start Template. Next, you used the CodelessBot wizard to generate the correct code so that you can get the current time for a specific timezone.
This code is then pasted into the JSON API card. When a user reaches this JSON API, CodelessBot will grab the current time and save the “hour” and “minute” value of the current time into a user attribute automatically.
Step 5 – Add a “Redirect To” Card
Below this JSON API card, you’ll add a “Redirect To” card.
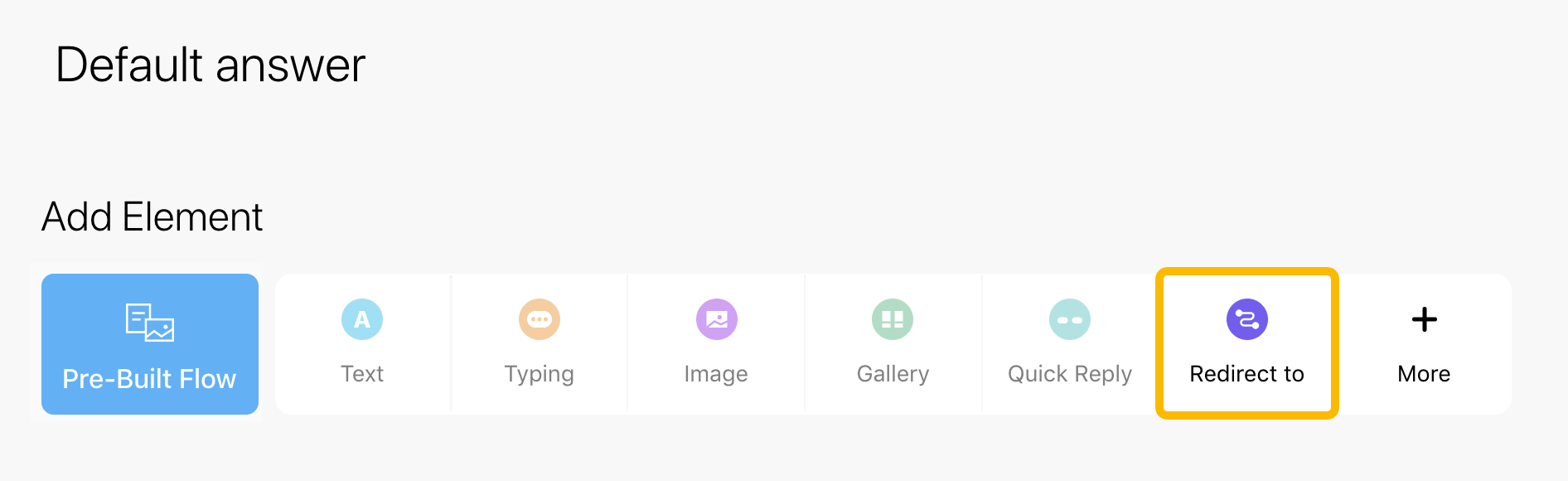
Step 6 – Set Open Hours
Suppose that your regular business hours are from 9 am to 6 pm. What we want to do is redirect “specific users” to an open message if the current time is between 9 am and 6 pm!
Now, keep in mind that CodelessBot will automatically save the current time “response” into specific user attributes starting with “cbot_rsp”. You can find a list of all the responses in the documentation for “Get Time” or in the CodelessBot Wizard.
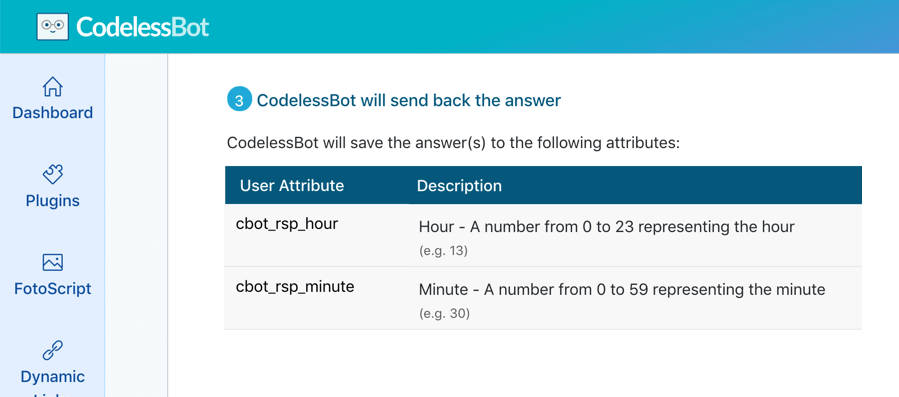
For example, if it was currently 9:15 am in Los Angeles, then cbot_rsp_hour would have the value “9” and cbot_rsp_minute would have the value “15”.
Since our store is opening at 9 am, we’ll create a condition to check whether if cbot_rsp_hour is greater than 8.
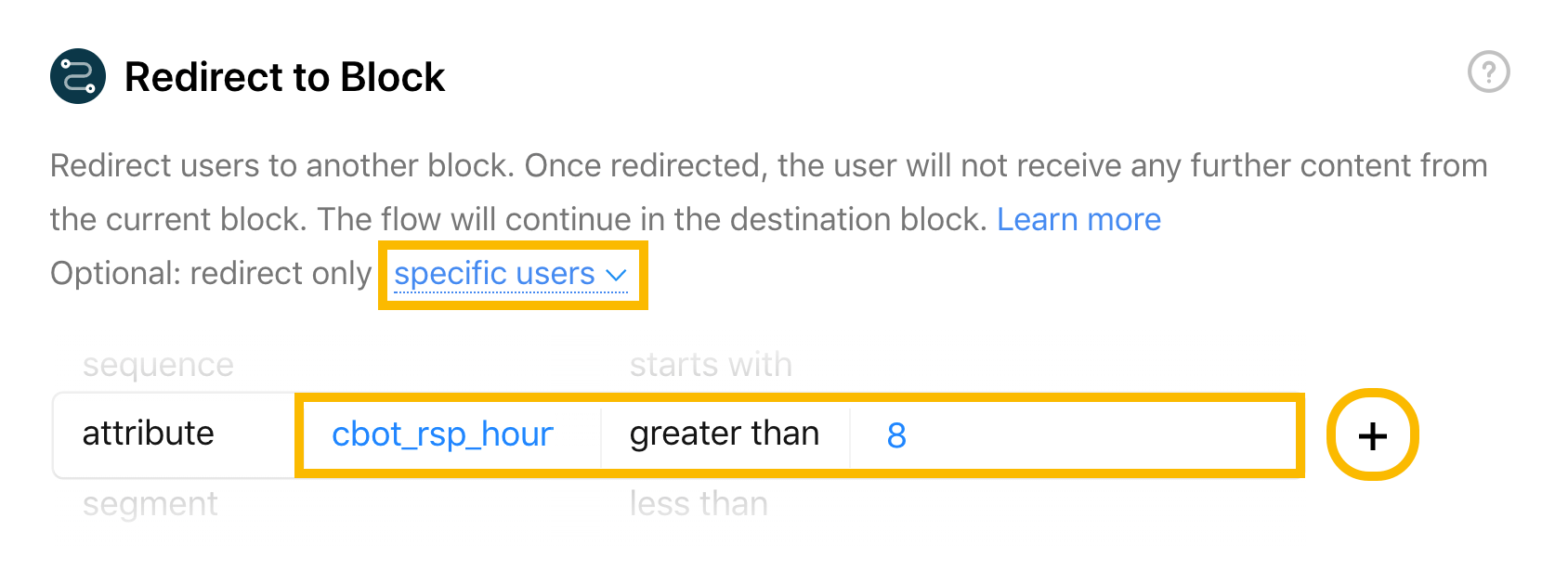
Next, click on the plus sign to add a second condition. This time, we need to check whether the value of cbot_rsp_hour is less than 18. (In other words, if the current hour is before 6 pm)
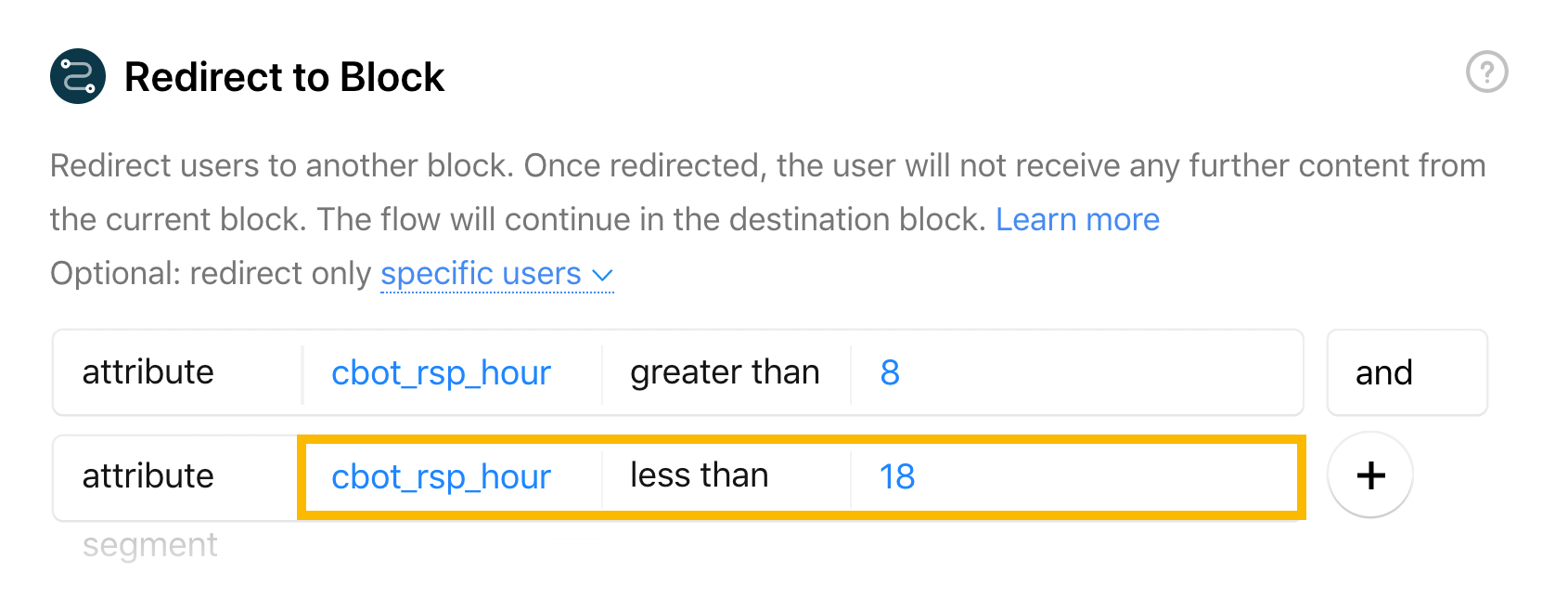
Step 7 – Create an Open Message
If the value stored in cbot_rsp_hour is between 8 and 18, then you’re currently open. Which means you’ll want to send users to an Open Message.
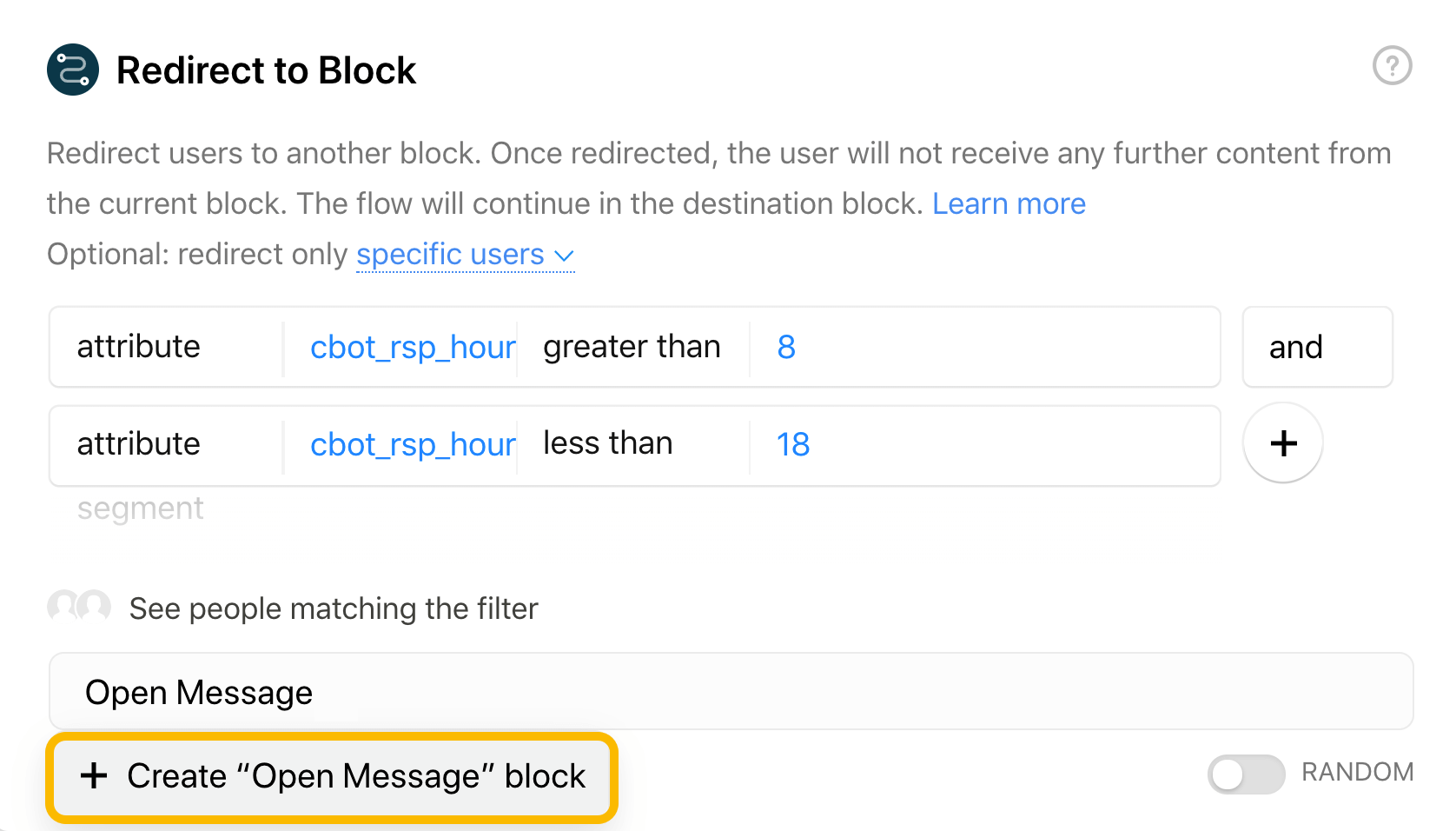
To do this, create a new block “Open Message”. Before you edit this block, we’ll need to add one more “Redirect To” card underneath this existing card for your “Closed Message”.
Step 8 – Create Closed Message
Under the “Add Element” toolbar, click to add another “Redirect To” card.
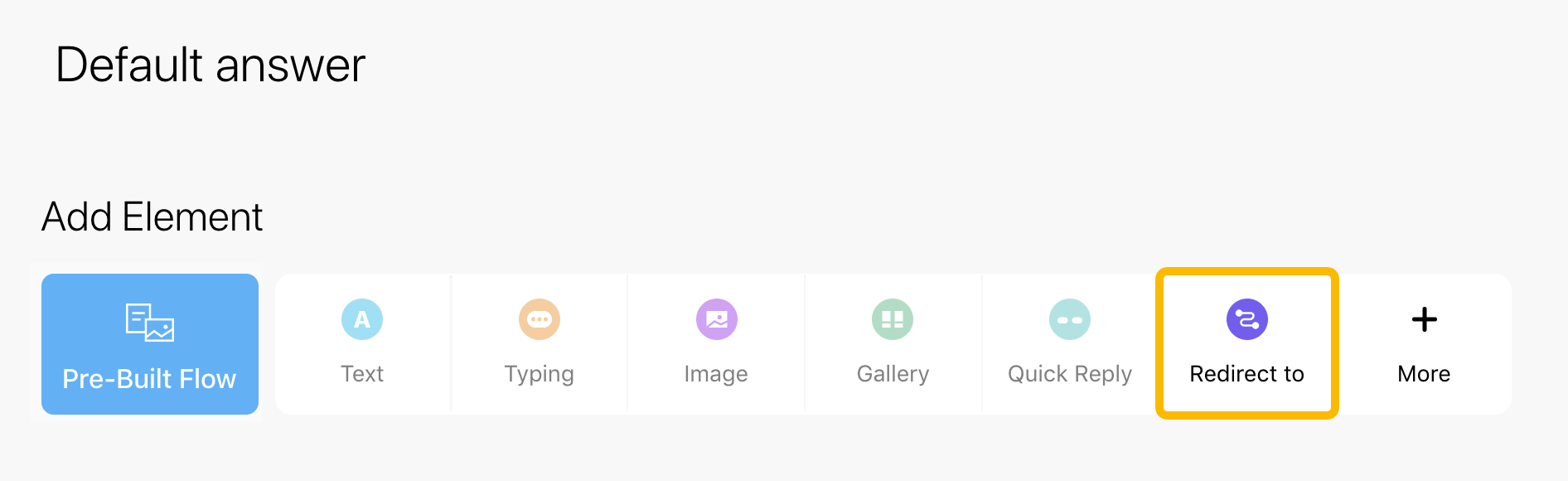
There’s no need to set up any filters for this one. You’ll just redirect users to a new block “Closed Message”.
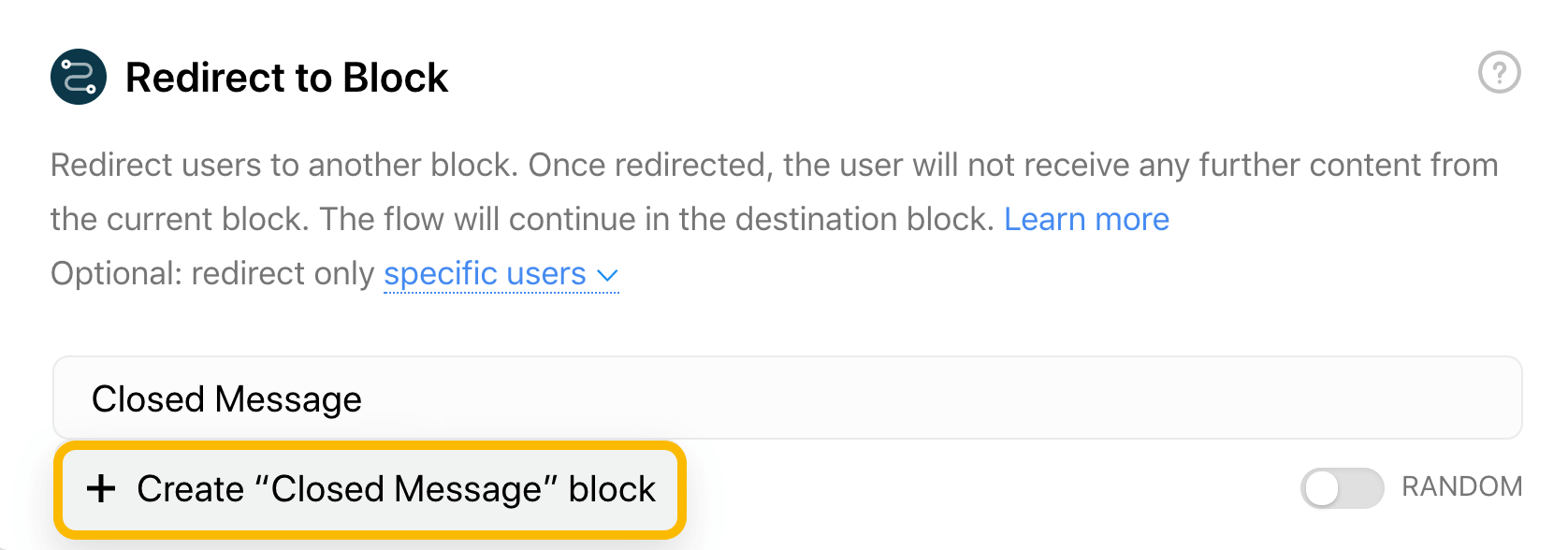
Before we continue, let’s just quickly recap again….
In the previous steps, you set up the JSON API card to get the “hour” and “minute” value of the current time for a specific timezone.
Then, there’s a “redirect to” card which contains your regular business hours. If the current time happens to fall within your business hours, then the user gets redirected to the “Open Message” block. Otherwise, they’ll be redirected to the “Closed Message” block.
Good? If yes, let’s continue…
Step 9 – Check Business Hours when Default Answer Triggered (Optional)
Do you want your Chatfuel Bot to check your business hours when someone triggers the default answer block? If yes, just click on the “Default Answer” block in the top right.
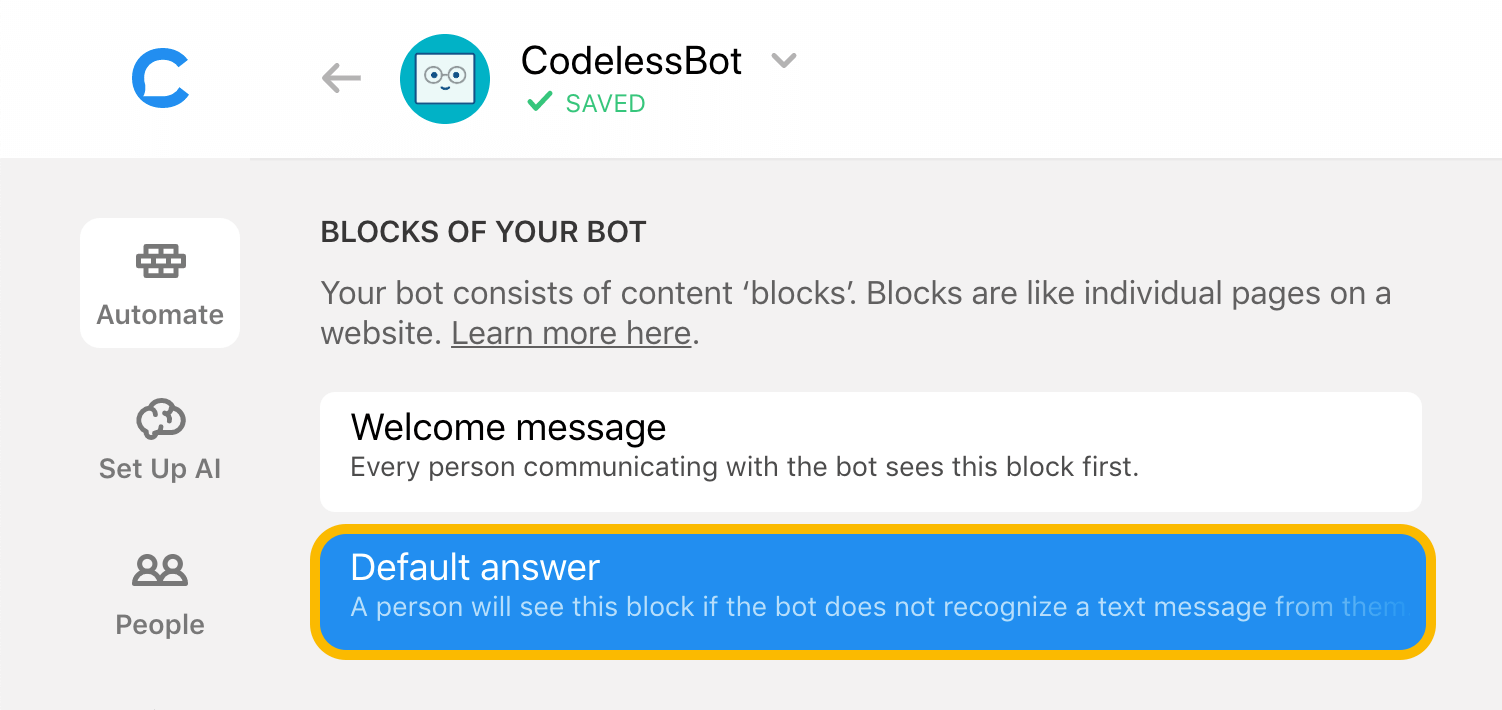
Add a “Redirect To” card and redirect it to the block that you copied in Step 2.
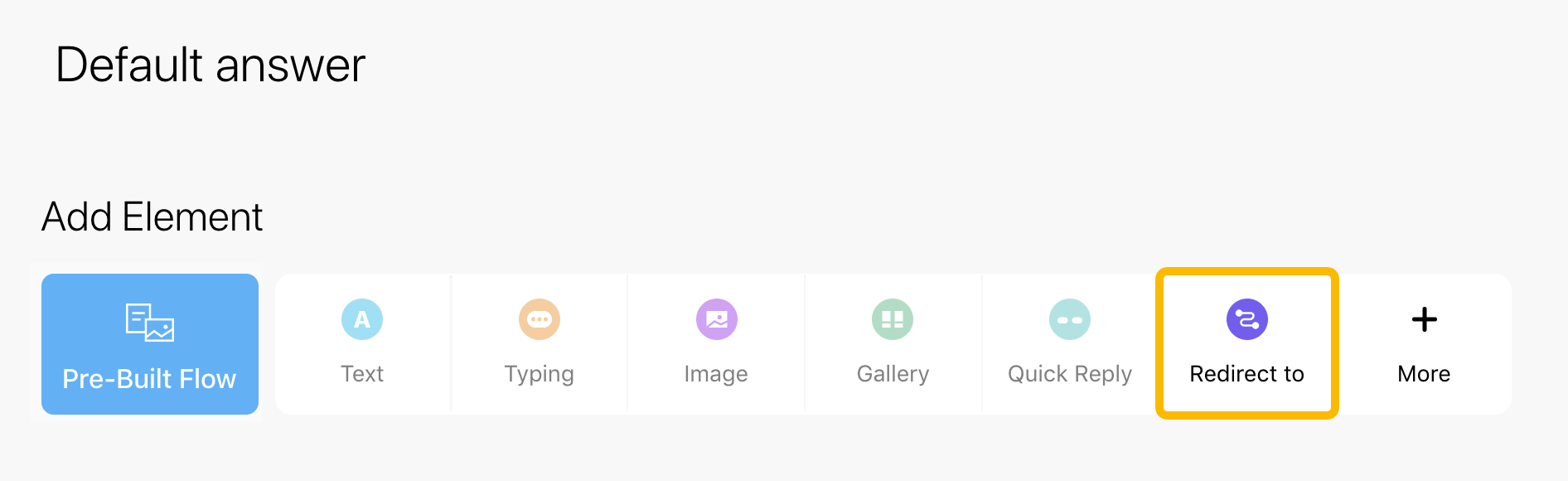
(FYI – just in case you’re new to Chatfuel, the default answer block is triggered when someone sends a message and the bot doesn’t know how to respond.)
Bonus Tip – Add Special Hours for Holidays & Special Occasions
Are you closed on holidays? If yes, just follow Steps 2 to 6 (above) with the Date Plugin. Then, add another “Redirect To” card to check if the current date happens to be a holiday!
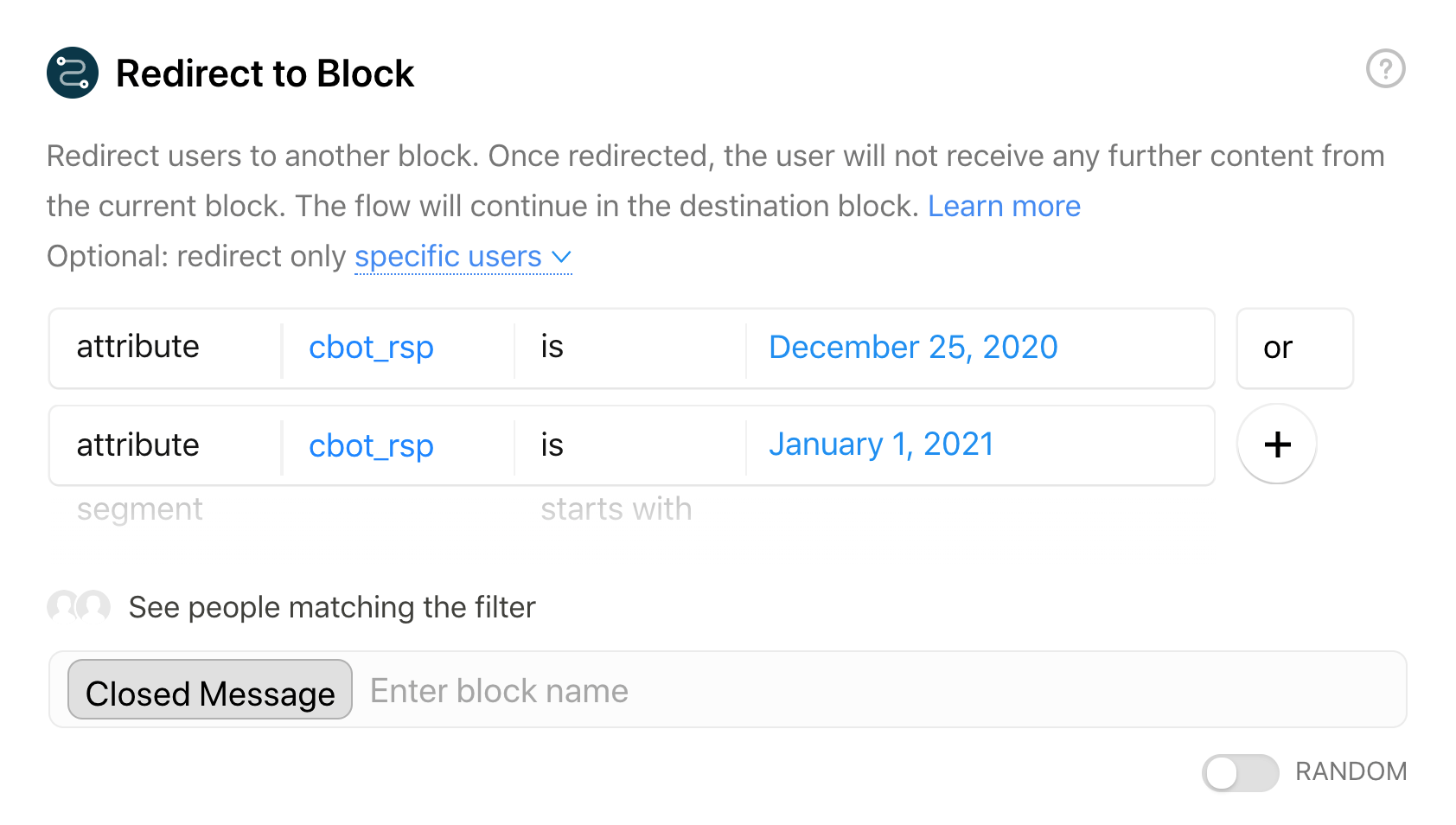
For example, suppose you’re closed on Christmas and New Years Day! You can add a filter to see if cbot_rsp is December 25 or January 1st.
If the date happens to be a holiday, you can redirect users to your closed message.

Want to Test Business Hours?
Click the button below to see the CodelessBot Date and Time plugin in action!
Summary
Nobody likes to wait for an answer. You’ll provide users with a better experience if you share your business hours. As Facebook says, “People expect responses—and prompt ones, too. Use auto-responses to let people know if you won’t be available”.
That way, they’ll instantly know your local time and whether you’re currently open or closed. You can followup with additional resources, ask them to leave a message or let them know when they can expect a reply.
To set up business hours for your Messenger Bot, all you need to do is:
- Create your open and closed messages
- Get current time and date using CodelessBot Plugin or Zapier
- Redirect users to the right message based on the current time
To build your very own business hour feature for your Messenger Bot, follow the instructions in this tutorial. Want to test out a business hour feature in a Messenger Bot? Click the blue “Send to Messenger” button below to see the CodelessBot Date and Time plugin in action!

Want to Test Business Hours?
Click the button below to see the CodelessBot Date and Time plugin in action!
You'll also like...
Want to Learn how CodelessBot works?
Or How to Build a Personalized Engaging Bot without Coding?